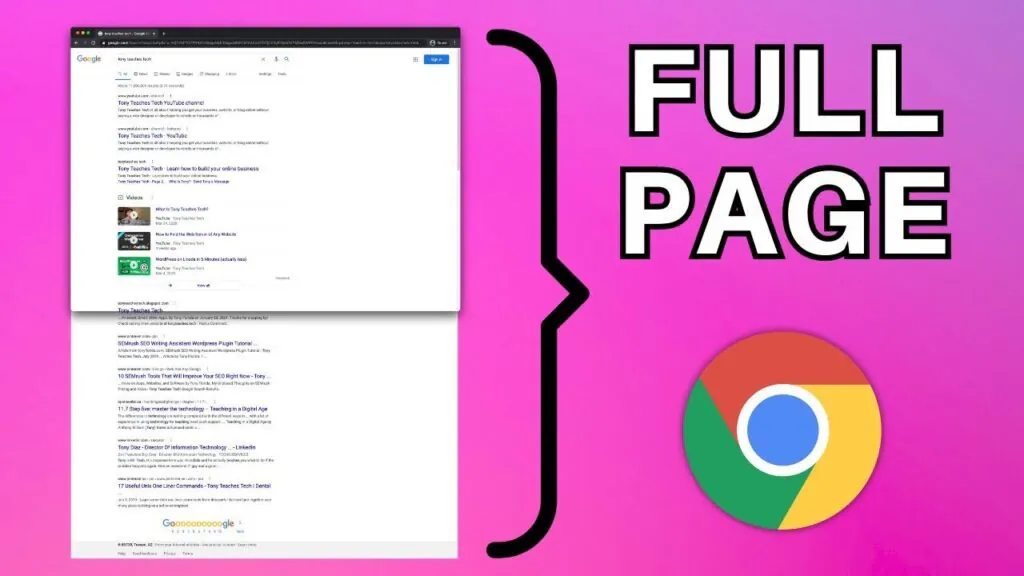
In the digital age, capturing and sharing information has become an integral part of daily life. Whether you’re a professional needing to demonstrate a concept, a student gathering research material, or simply someone looking to share an interesting image or snippet of text with friends, having the right tools to capture and manipulate content is crucial. One such tool that often goes underutilized despite its simplicity and utility is the Snipping Tool App.
What is the Snipping Tool?
The Snipping Tool is a built-in application in Windows operating systems that allows users to capture screenshots in a variety of ways. It provides several options for capturing, annotating, and saving screenshots, making it a versatile tool for a range of tasks.
How to Access the Snipping Tool
Accessing the Snipping Tool is straightforward. Follow these steps:
- Search for the Snipping Tool: Type “Snipping Tool” in the Windows search bar, typically located in the bottom left corner of the screen.
- Launch the Application: Once you’ve found the Snipping Tool in the search results, click on it to launch the application.
- Pin to Taskbar or Create Shortcut (Optional): If you plan to use the Snipping Tool frequently, you can pin it to your taskbar for easy access. Right-click on the Snipping Tool icon in the taskbar and select “Pin to taskbar.” Alternatively, you can create a desktop shortcut by right-clicking on the Snipping Tool and selecting “Create shortcut.”
Using the Snipping Tool
Once you’ve opened the Snipping Tool, you’ll see a small window with various options and buttons. Here’s a breakdown of its features:
- New: Clicking on “New” allows you to capture a screenshot. You can choose from several snip types:
- Free-form snip: Draw a free-form shape around an object.
- Rectangular snip: Drag the cursor around an object to form a rectangle.
- Window snip: Select a window, such as a browser window or application, to capture.
- Full-screen snip: Capture the entire screen.
- Mode: This drop-down menu allows you to select the default snip type. You can choose from Free-form, Rectangular, Window, or Full-screen.
- Delay: The delay option gives you a few seconds before capturing the screen, allowing you to set up the screen or open menus that you want to capture.
- Cancel: Clicking on “Cancel” aborts the current snip operation.
- Options: Here, you can customize various settings, such as the ink color used for annotations, the default format for saving snips, and whether the cursor is included in the screenshot.
- Pen, Highlighter, and Eraser: After capturing a screenshot, you can use these tools to annotate it. The pen tool allows you to draw freehand, the highlighter lets you emphasize specific areas, and the eraser allows you to correct mistakes.
- Save: Once you’re done annotating your screenshot, click on “File” and then “Save As” to save it to your desired location on your computer.
Tips for Using the Snipping Tool Effectively
- Learn Keyboard Shortcuts: Pressing “Ctrl + PrtScn” allows you to capture the entire screen quickly. You can also press “Alt + M” to start a new snip without clicking on the “New” button.
- Experiment with Different Snip Types: Depending on the content you’re capturing, different snip types may be more suitable. Experiment with each option to find the one that works best for your needs.
- Utilize Annotations: The Snipping Tool’s annotation tools allow you to add arrows, text, and highlights to your screenshots, making it easier to convey information or draw attention to specific areas.
- Explore Additional Features: While the Snipping Tool is relatively simple, it offers enough features to meet most users’ needs. However, if you require more advanced functionality, consider exploring third-party screenshot applications or built-in options in newer Windows versions, such as Snip & Sketch.
Conclusion
The Snipping Tool is a powerful yet easy-to-use tool for capturing and annotating screenshots on Windows computers. Whether you’re documenting information for work or simply sharing interesting content with friends, mastering the Snipping Tool can streamline your workflow and enhance your ability to communicate visually. With its intuitive interface and versatile features, it’s a must-have tool for anyone who regularly works with digital content.






Comments closed.