Using Blackboard at Dallas County Community College District (DCCCD)
Dallas County Community College District (DCCCD) utilizes the blackboard dcccd learning management system (LMS) for many of its courses. Blackboard provides students with a centralized online location to access course materials, communicate with instructors and classmates, submit assignments, take tests, and more. Understanding how to properly navigate and utilize Blackboard is critical for students taking online or technology-enhanced courses at DCCCD.
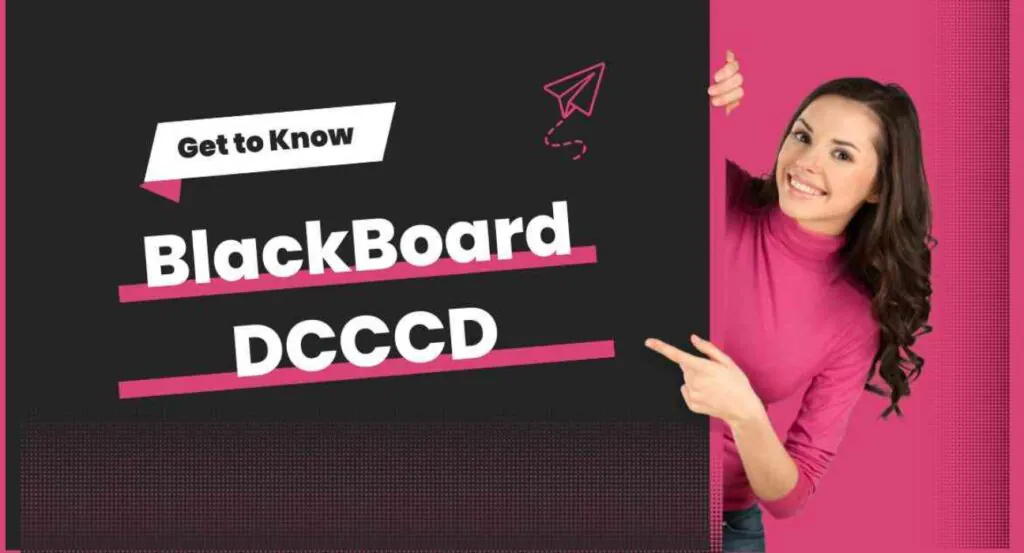
Logging into Your blackboard dcccd Account
Gaining access to your blackboard dcccd courses starts with logging into your account. To log into Blackboard:
- Go to https://econnect.dcccd.edu. This is the main login page for DCCCD online services.
- Click on “Blackboard” in the top right corner of the screen.
- Enter your Username and Password on the Blackboard login page. Your username is the same as your eConnect/student email username.
- Click the “Login” button.
Once logged in, you will see the Blackboard home page with the courses you are currently enrolled in. Clicking on a course card will take you into an individual course.
Navigating a blackboard dcccd Course
Inside each course on Blackboard you will find various sections and tools for interacting with course content:
Course Menu: Running vertically along the left side is the course menu. This contains links to the major areas of the course such as Announcements, Course Content/Lessons, Discussions, My Grades, and more.
Announcements: Your instructor may use the Announcements section to send important updates and reminders by email and within Blackboard. Checking announcements regularly is important.
Syllabus: Find an electronic copy of the course syllabus here including the course description, objectives, grading policies, readings, and assignment schedules.
Course Content/Lessons: Contains the learning modules, textbooks/readings, lecture presentations, videos and other main instructional content for the course.
Discussions: Take part in virtual discussions with classmates within the topics set up by your instructor. Posts are threaded so you can easily reply to one another.
My Grades: Check your scores on assignments and tests that the instructor has graded and posted to the gradebook.
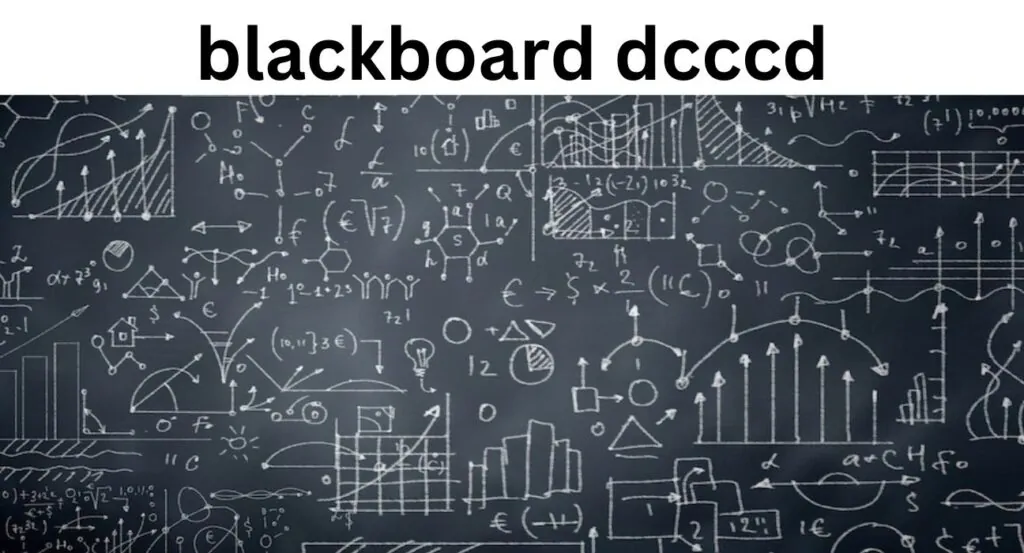
Submitting Assignments on Blackboard
One of the most important activities on blackboard dcccd will be submitting coursework assignments to your instructor for grading. Steps for completing assignments:
- Navigate to the content area or learning module where the assignment was posted. Look for the title of the assignment.
- Click the “View/Complete Assignment” button and download any attached documents related to the assignment. Read the directions thoroughly!
- Prepare your assignment to meet all requirements outlined by your teacher. Save it to your computer.
- When ready, upload your finished assignment file by clicking the Upload Assignment button and following the file upload steps.
- Confirm the correct file uploads successfully. You should see a preview image if supported.
- Submit the assignment by clicking the Submit button. You will get a confirmation receipt on the screen and by email.
Be sure to pay attention to due dates on assignments, submit them well before the deadlines, and reach out to your instructor if you have problems or questions!
Taking Assessments on blackboard dcccd
Blackboard allows instructors to give major tests and quizzes online. There are a few key steps to take when preparing for assessments on Blackboard:
- Use a Reliable Computer: Don’t attempt tests on a phone or tablet. Use a fully-charged laptop or desktop computer with a stable internet connection for best results.
- Read All Directions Carefully: Know if the test is timed, when it’s due, how many attempts are allowed, what resources are permitted, and what types of questions to expect.
- Check Your Tech Readiness: Browser, flash, and other tech must be ready to interface properly with test software to prevent issues.
On test day:
- Find the test in the appropriate content folder, read directions one more time, and begin the test.
- Open questions and answer choices will populate on your screen. Select answer(s) and navigate back and forth through the test.
- Finish by submitting the test when all questions are answered to the best of your ability before time runs out.
Getting Help with Blackboard at DCCCD
Don’t wait until you are completely lost to get assistance with utilizing your Blackboard account and courses! DCCCD offers multiple forms of support:
- Online Resources: Consult the blackboard dcccd Students Support site for how-to guides and tutorials.
- 24/7 Blackboard Support: The DCCCD Blackboard Support Center can help students troubleshoot technical issues anytime day or night.
- Instructor Office Hours: Each instructor sets aside times they are specifically available to answer student questions. Learn their office hours and contact policies listed in the course syllabus.
Mastering Blackboard is the key that unlocks access to coursework, communication, grades, and critical administrative functions across DCCCD campuses. Use the tools and support links provided here to get confident in maneuvering within your online courses.

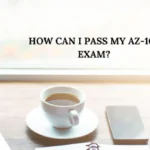
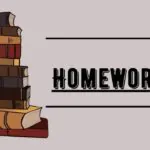



Comments closed.